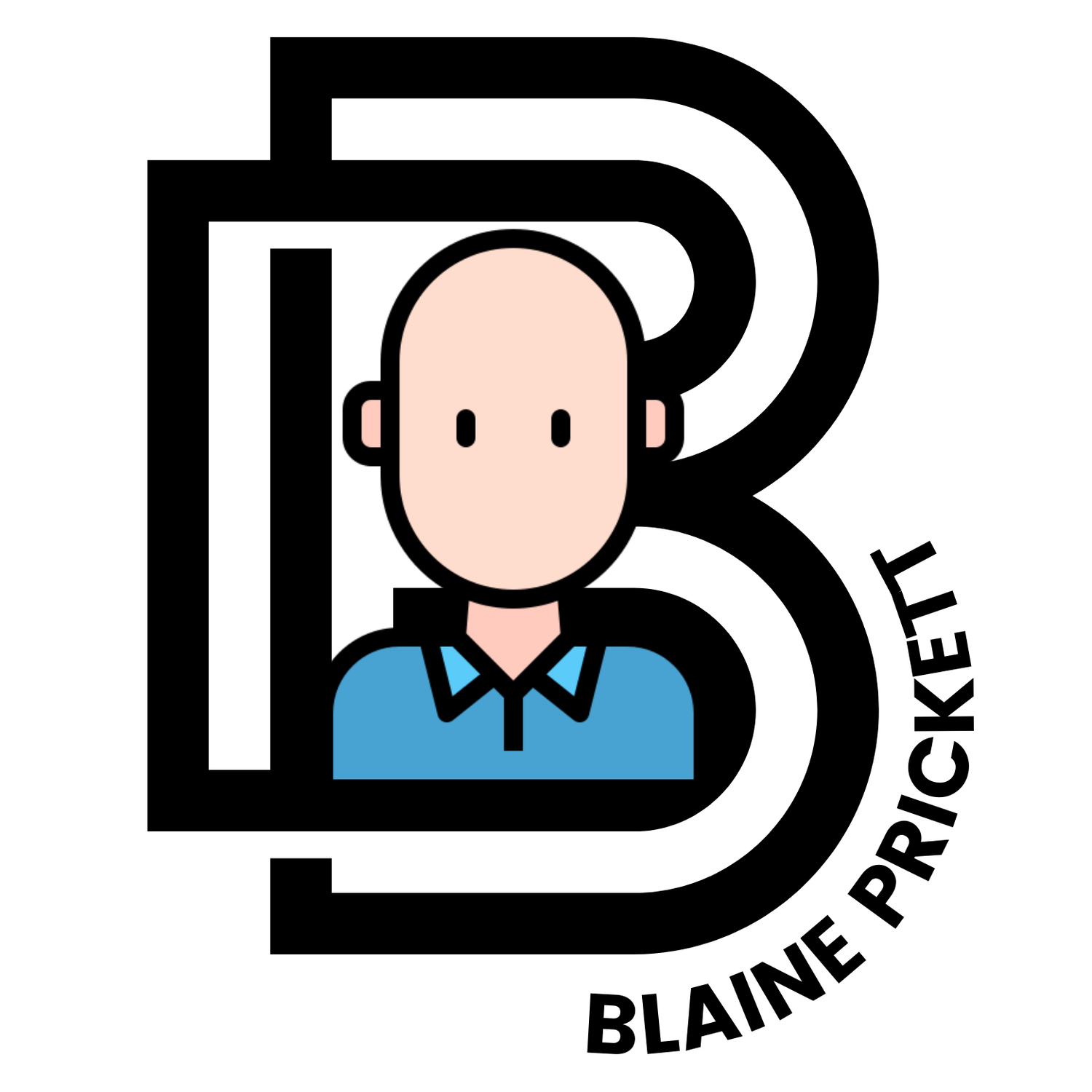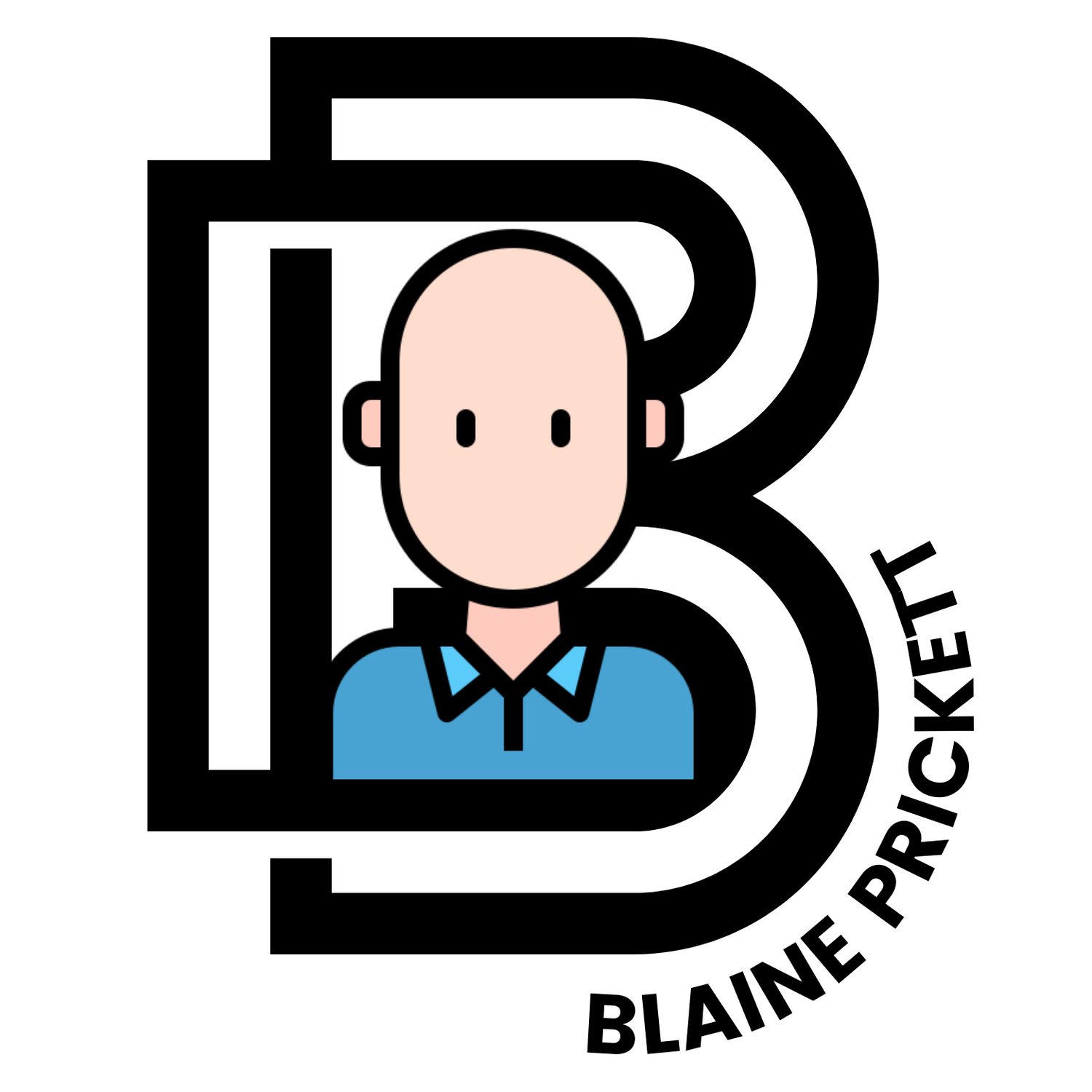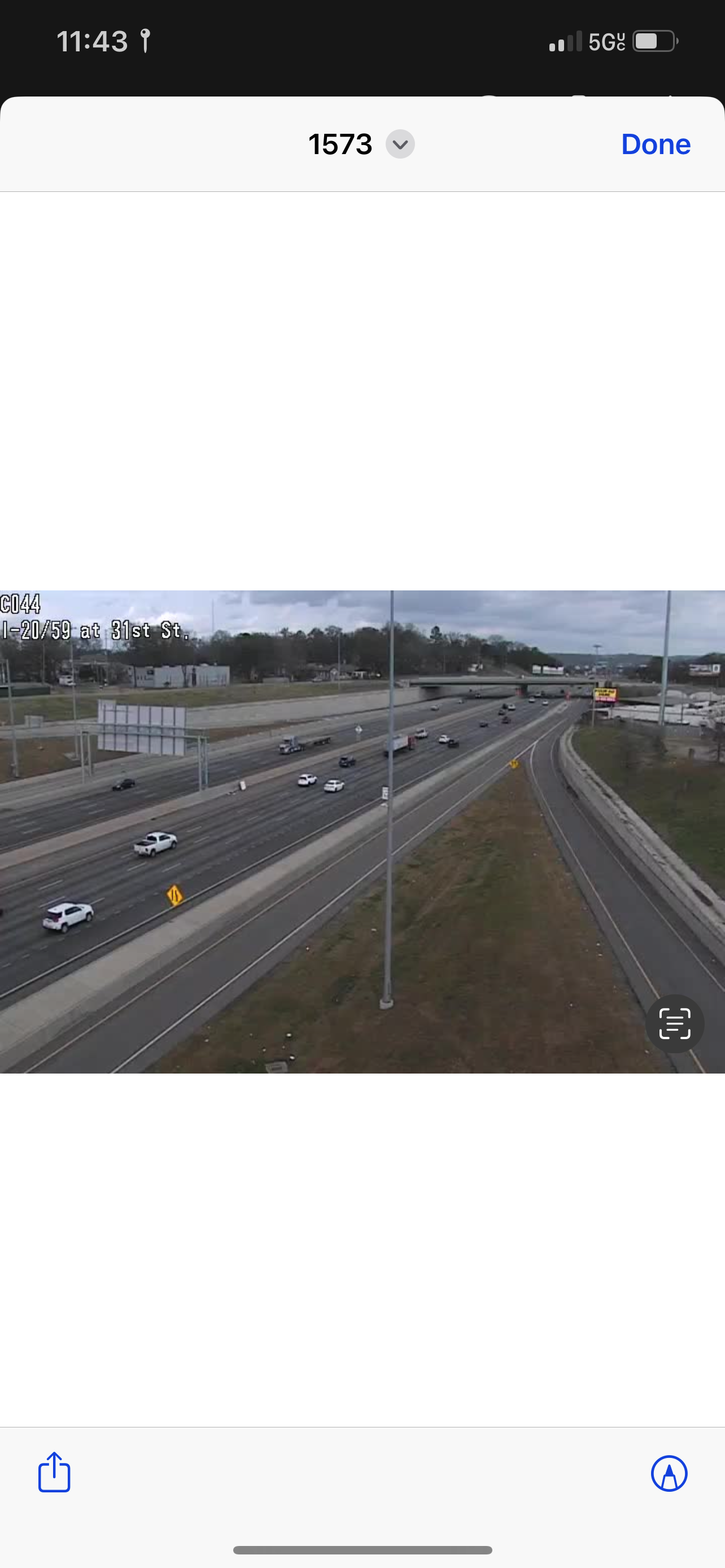How to avoid traffic in Alabama
(Apple iOS Focus 📱 Traffic Camera Automation)
Each day my morning commute consists of driving on I-20/59, I-459, and Hwy 280 across Birmingham when taking my daughter to school and driving to work downtown. Most of the time the traffic is horrendous. So I set out to create an Apple iOS Shortcut Automation for my iPhone that would display live ALDOT (Alabama Department of Transportation) AlgoTraffic cameras automatically before I reach those high-traffic areas to help me decide the best route. After a little research and help from the r/Shortcuts community, I managed to do just that.
Side note: ALGO Traffic is a great iOS app for traveling in Alabama. It features live traffic cameras, road conditions, roadwork updates, and weather and is updated hourly. It was created by The University of Alabama - College of Engineering - Center for Advanced Public Safety
The instructions below will help you set up your iPhone to display ALDOT / ALGO Traffic cameras as you drive your daily commute.
Step 1: Set up a new Focus mode. Search for Focus on your phone. Swipe down from the upper right corner and select Focus.
●●●
Step 2: Once selected, tap the plus sign in the top right corner +
●●●
Step 3: Select Custom and create a name
●●●
Step 4: Select Add Schedule (Time, Location, or App). I choose Location, but you may want the Focus mode to occur when leaving the office at 5:00 pm for a visual traffic update. It’s your call.
●●●
Step 5: If you want this to occur at a certain location, type in the address for the location. For example, you may want to display a traffic image when leaving the house. If you would like for it to occur on a particular road on your route, use google maps and find a business or house on or near the road you are targeting. Think of this as the area you want to drive through that causes the automation to function and display the camera image for your route ahead. Select the address you have typed.
●●●
Step 6: Now use the slider to widen the area that you’ve targeted to ensure that it includes the road you would like. The road you will drive on must be included inside that bubble for this to work properly. Exit your custom Focus.
●●●
Step 7: Open the Shortcuts app
●●●
Step 8: Select Automation at the bottom. Tap the plus sign in the top right corner +
●●●
Step 9: Select Create Personal Automation
●●●
Step 10: Scroll to the bottom and select the Focus mode you just created.
●●●
Step 11: Select either When Turning On or When Turning Off depending on when you would prefer the automation to function. Tap Next.
●●●
Step 12: Select Add Action. Type Get Contents of Web Page in the search bar. Select Get Contents of Web Page with the Safari icon beside it. Where it says URL, you will need to paste the image address for the camera you would like associated with this Focus mode / Automation. Let’s select a camera…
●●●
Step 13: Swipe up from the bottom of the app screen to temporarily close the app and open your phone’s browser. Visit http://algotraffic.com and look on the map for a camera in the area you would like. Zoom in on the area you wish to choose for this automation. If you do not see the gray camera icons, select Layers in the top right corner, and toggle on Cameras. You should now see gray camera icons displayed on the map across the state.
●●●
Step 14: Tap the camera icon for the road you are targeting. An image will pop up that is a current snapshot of that particular road. Long press on the image displayed by the camera you’ve selected. Select Open Image in New Tab on your mobile device.
●●●
Step 15: If you’re using Safari, tap the two boxes in the bottom right corner. If you’re using Google Chrome, tap the box at the bottom with a number inside. Open the tab featuring the image from the traffic camera. Copy the link from the address bar.
●●●
Step 16: Minimize your browser, and open the Shortcuts app again. Paste the image address where it says URL in “Get contents of web page” on the Shortcuts app.
●●●
Step 17: Look at the section titled Next Action Suggestions. Select the plus sign beside “Get Images from Input.”
●●●
Step 18: In the same section, tap “Quick Look.” Tap Input, Select Variable and then tap the word Images in Blue. Tap Done in the top right corner.
●●●
Step 19: Return to your home screen on your smartphone. Swipe down from the upper right corner. Select Focus and choose the Focus you just set up. If done correctly, the camera’s image should pop up automatically.
●●●
That’s it. you’re all set. When either driving into the designated area or selected the Focus mode you created, you should see the traffic snapshot pop up. For best results, mount your phone on your dash and leave other apps minimalized.
●●●
For now, the only way to set up location automation to work automatically for iPhones is to set up a Focus mode dedicated to making it happen. I look forward to the day when this step isn’t necessary, but it is what it is.
If you are having trouble with these steps, feel free to email me and I’ll be glad to assist.
- Blaine